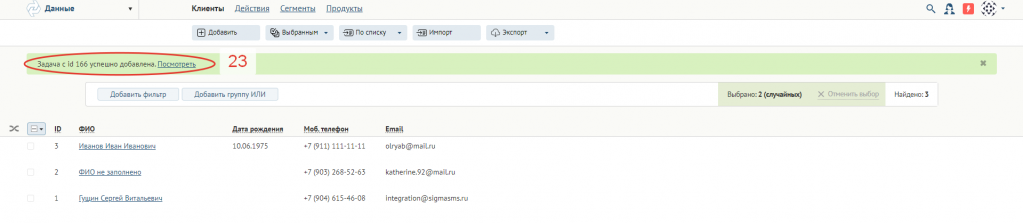СМС рассылка в Mindbox через провайдера SIGMA messaging
Содержание:
Для работы с компанией SIGMA messaging в качестве провайдера смс рассылки зарегистрируйтесь и получите логин и пароль от личного кабинета на нашей платформе. Затем необходимо обратиться к вашему менеджеру в компании Mindbox, который настроит рассылку. Сервис рассылки уже интегрирован в систему и дополнительные настройки не нужны.
Создание SMS рассылки в системе Mindbox
Для создания смс рассылки перейдите в раздел Кампании (1). Выберите нужную кампанию (2) и нажмите на шестеренку справа (3). В выпадающем меню выберите пункт Массовую рассылку (4).
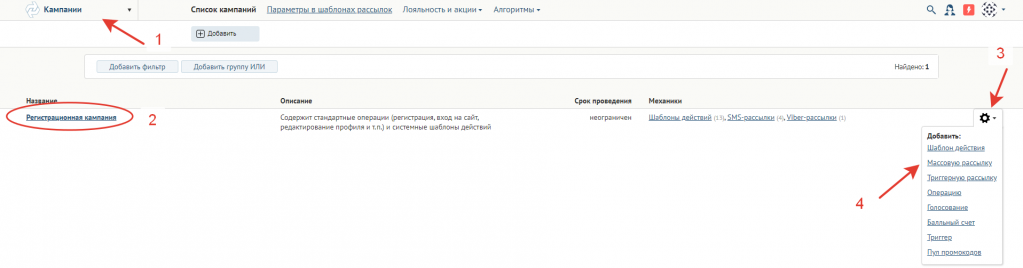
Выберите канал SMS (5).

Введите название рассылки (6). По названию можно настроить фильтр, построить отчет или найти рассылку в системе.

В профиле рассылки вы можете настроить проверку валидности контакта (7), а также определить работу с контрольными группами (8).
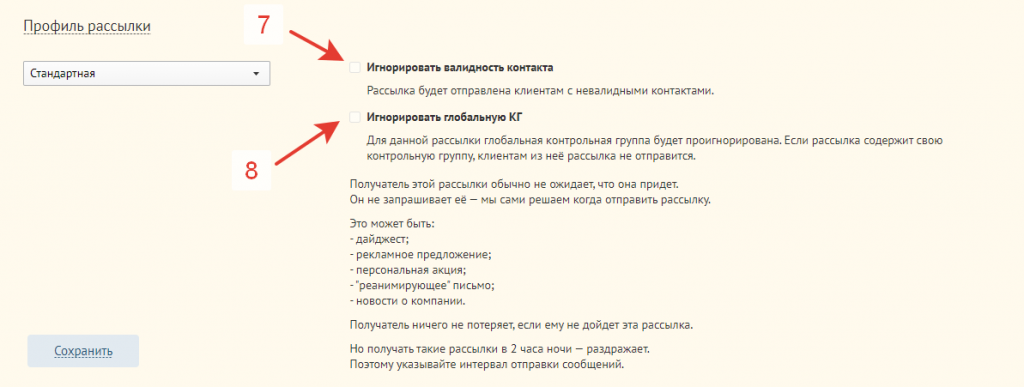
Заполните блок Когда (9).
Благодаря пункту Дата (10) вы можете отправить рассылку сразу, либо запланировать время.
Графа Часы отправки (11) отвечает за временной интервал, в который клиент получит СМС сообщение. Здесь учитывается часовой пояс.
Скорость отправки (12) по умолчанию не ограничена. Можно ограничить под свои нужды.
Пункт Актуальность (13) отвечает за время, в течение которого рассылка будет актуальной, а предложение в ней будет действовать. Вы можете выбрать временной промежуток (14), либо ограничить срок действия конкретной датой (15).
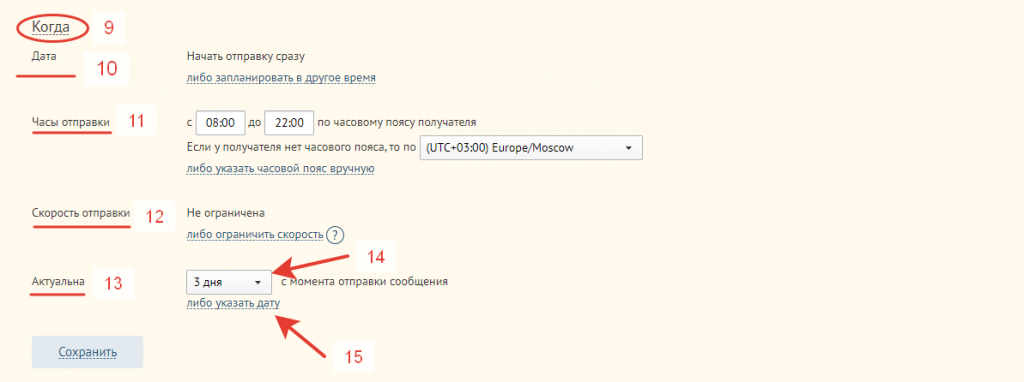
При необходимости вы можете заполнить теги (16), и определить тематику рассылки (17).

Если в сообщении содержатся длинные ссылки, их можно сократить (18).

В следующем поле укажите Имя отправителя (19). Обращаем внимание, что имя отправителя должно быть зарегистрировано у оператора. Как зарегистрировать имя отправителя, вы можете прочитать в нашей инструкции.
В графе Шаблон (20) впишите текст сообщения. Нажмите Сохранить (21).
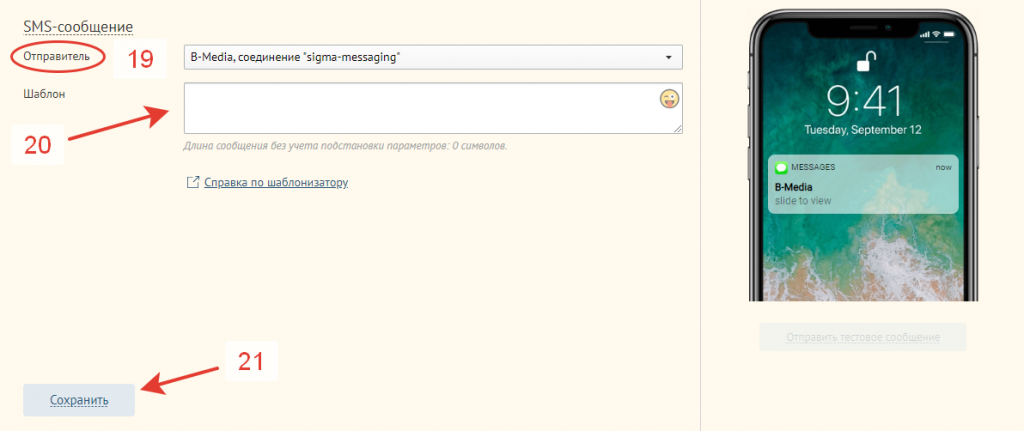
Чтобы определить получателей рассылки, перейдите в поле Получатели (22). Здесь вы можете добавить получателей из сегмента (23), применить фильтр (24), либо добавить отдельным файлом (25).
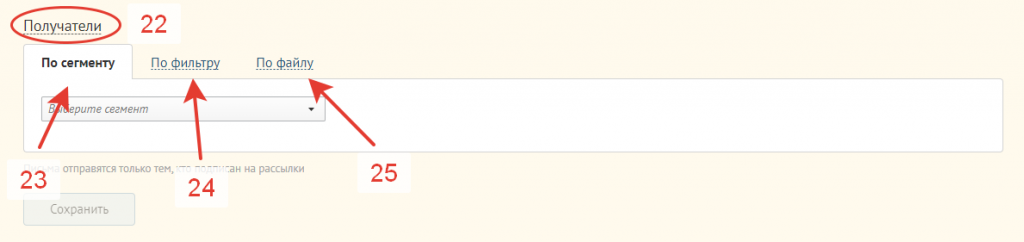
Сохраняйте и проверьте количество получателей (26).

Мы рекомендуем отправлять тестовые сообщения (27). Если у вас возникнут вопросы, вы всегда можете позвонить персональному менеджеру.
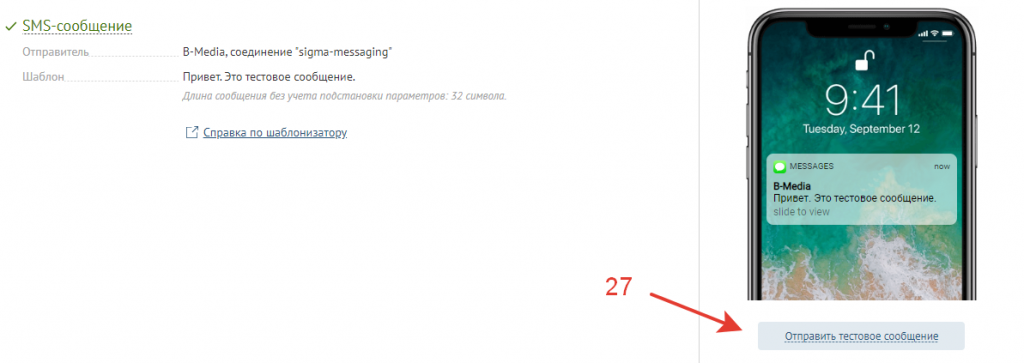
Все готово, рассылку можно запускать в работу.
Как настроить шаблон действия
Шаблон действия — это событие, которое будет происходить с клиентом. Это может быть вход на сайт, открытие сообщение и прочие действия. Где может пригодиться?
Например: вход на сайт, открытие письма, импорт клиента в базу, пометка клиента для рассылки и т.д
Когда нужен шаблон действия?
- Сделать пометку при импорте клиентов.
- Отследить действие на сайте, например, переход по рекомендациям
- Настроить метку, триггер.
Создание шаблона действия:
Чтобы создать шаблон действия, необходимо перейти в раздел Интеграции (1), кликнуть на пункт Шаблоны действий (2), выбрать Шаблон действий. Нажмите на кнопку Добавить (3), в выпадающем меню кликните Шаблон действий (4).

Шаблоны действий вы можете настроить под любые задачи. Рассмотрим заполнение полей на примере.
Название — имя действия (5).
Тип — тип шаблона действия (6). Определяет дополнительные данные действия и выполняемые при выдаче действия операции. По умолчанию используется Стандартный.
Системное имя – Присваивается имя, которое будет отображено в системе (7). Проставляется автоматически
Кампания — кампания, в которой будет использоваться действие (8)
Категории вы заполняете в зависимости от целей, для которой создаете шаблон действия.
Категория I уровня — глобальная категория (9):
- Личные действия клиента — действия, которые клиент совершил сам
- Действия в отношении клиента — инициатором действия выступаем мы
- Вспомогательные действия для работы агентств — например, пометки клиентов.
Категория II уровня (10) — выбирается по смыслу в зависимости от того, что выбрано в первой категории
Категория III уровня (11) — выбирается по смыслу в зависимости от того, что выбрано во второй категории
В каком случае выдается (12) – описываются условия выборки, кому данное действие выдается
Как используется (13) — можно указать, как действие будет использоваться и с какой целью: импорт, трекер, операция, триггер. Также можно указать категорию людей, которые могут пользоваться данными шаблонами.
Теги (14) – применяются для группировки шаблонов.
После того, как шаблон настроек создан, нажмите Сохранить (15).
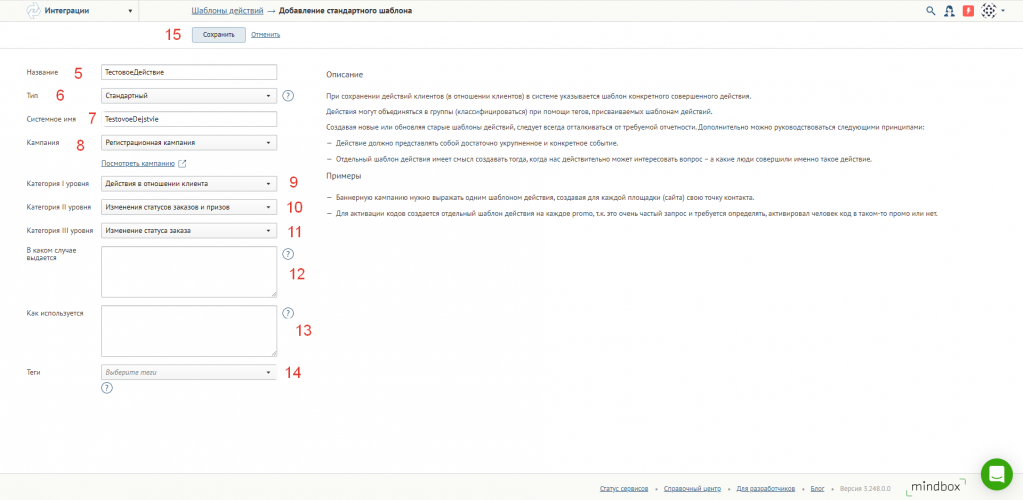
Пример
Например, вы хотите, чтобы при изменении статуса заказа клиент получал уведомление в виде СМС.
Для этого в первой категории выбираете пункт Действия в отношении клиента (16). Вторую категорию устанавливаете как Изменение статусов заказов и призов (17). В заключительной категории указываете пункт Изменение статуса заказа (18).

После этого заполняйте остальные поля по вашему усмотрению.
Создание сегментации
Статический сегмент — это сегмент, который создается по четко заданным условиям и не будет изменен. Может быть создан по фильтру или по файлу.
Рассмотрим способ создания сегмента, в который мы добавляем клиентов.
Для этого выбираем раздел Данные (1), кликаем на вкладку Сегменты (2). В новом окне нажмите Добавить (3), выберите пункт Статическую по сущности Клиент (4).
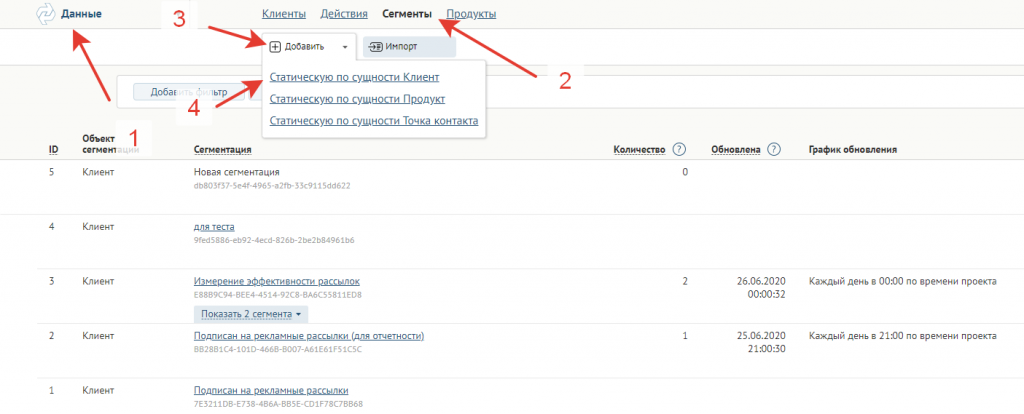
Для примера рассмотрим создание сегментации, которая включает в себя несколько сегментов. Стоит отметить, что сегментация создается одна, и в ней вы уже создаете несколько сегментов. Разделим базу клиентов на 2 части.
Создаем сегментацию. Заполняем имя (5) и описание сегментации (6). Это нужно для упрощения работы с множеством сегментаций. Если в этом нет необходимости, то вы можете не заполнять системное имя и описание.
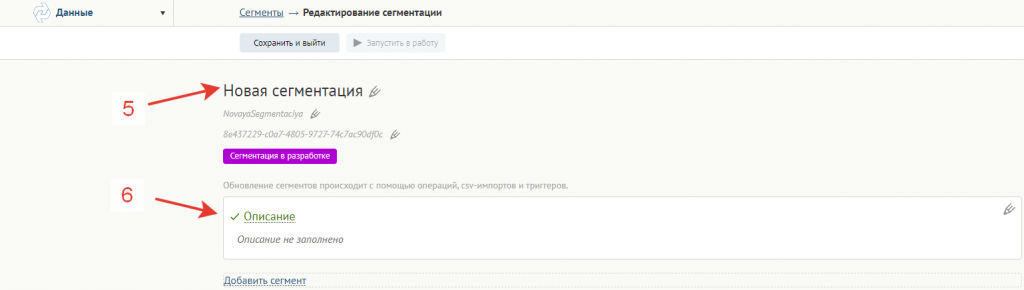
Количество сегментов неограниченно, добавляйте необходимое количество. В примере мы разделили базу клиентов на 2 части, следовательно, создаем 2 сегмента. Для этого нажмите Добавить сегмент (7). В окне добавления сегмента введите Имя (8). Также мы можете ввести Системное имя (9). Внешний идентификатор генерируется автоматически. Именно в сегмент будут добавляться клиенты.
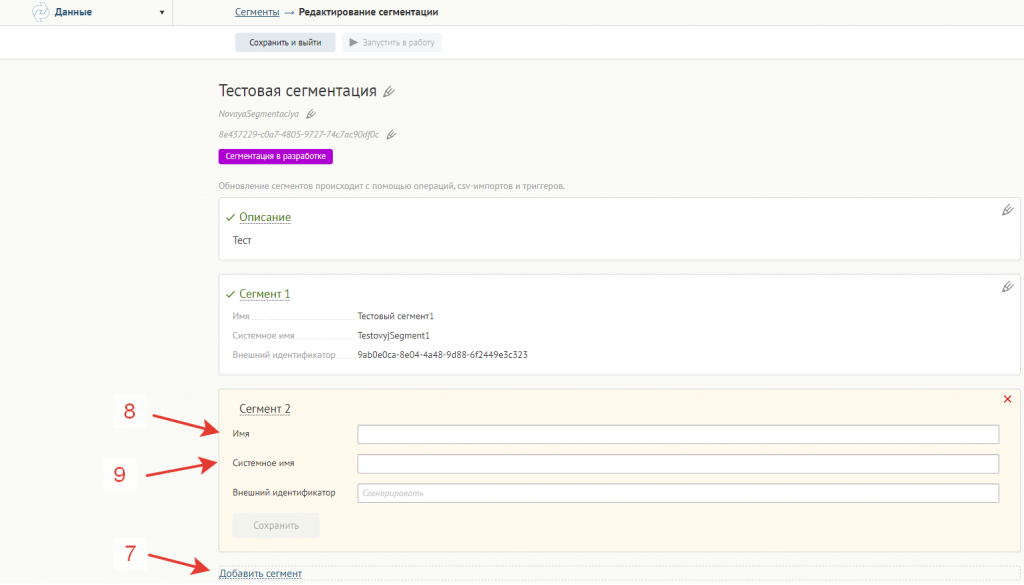
После того, как создали сегментацию, ее необходимо сохранить в системе – нажмите Сохранить и выйти (10). Для того, чтобы начать с ней работать, нажмите Запустить в работу (11) в режиме редактирования сегментации.
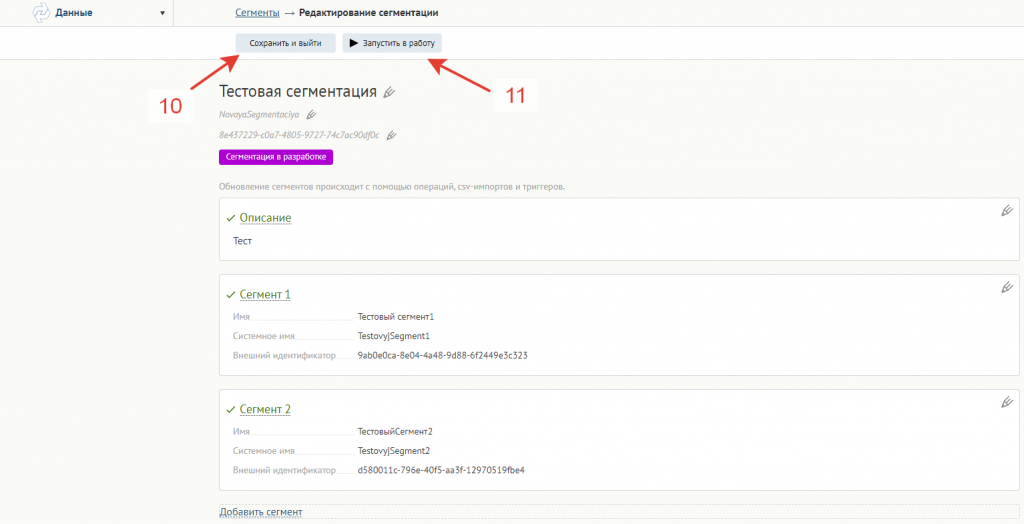
Добавление клиентов в сегмент
Чтобы добавить клиента в сегмент, перейдите в раздел Клиенты (12). В шапке таблицы рядом с полем для галочки нажмите Треугольник (13), выберите пункт Часть (14).

В новом окне введите процентное или количественное значение клиентов (15), которых вы хотите добавить в сегмент. Нажмите Выбрать (16).
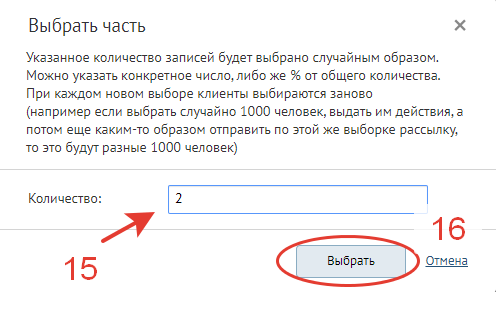
В правом верхнем углу отображено количество клиентов в выборке (17). После этого нажимаем Выбранным (18) и выбираем пункт Добавить в сегмент (19).
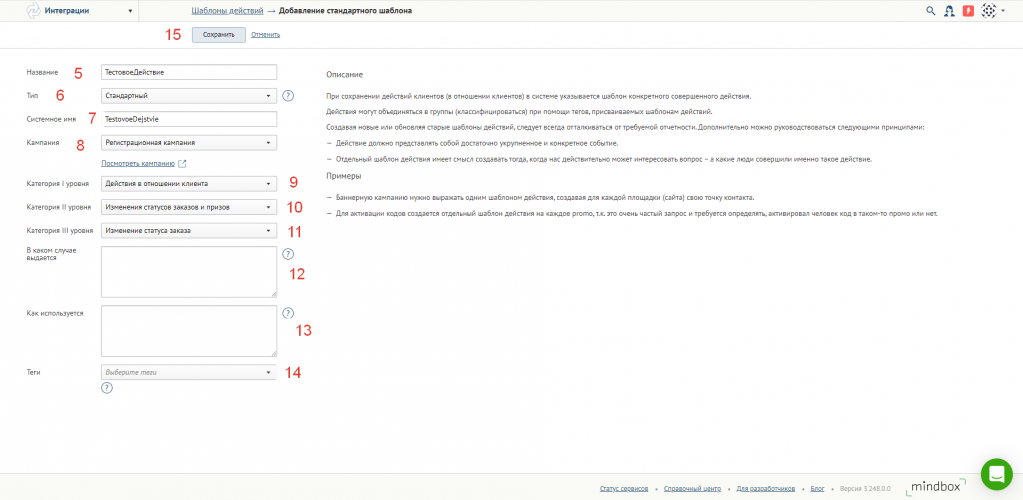
В новом окне выберите сегментацию (20), с которой хотите работать. Если все верно создано, и сегментация запущена в работу, появится окно выбора сегмента (21). Выберите сегмент и нажмите Добавить (22).
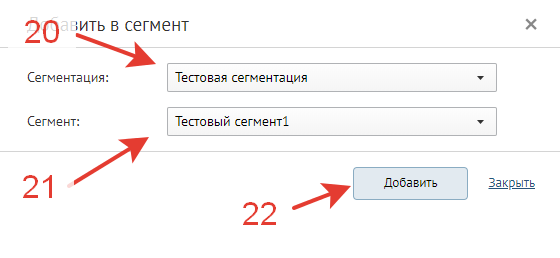
Ожидайте выполнения задачи (23). Аналогичным образом добавляйте клиентов в другие сегменты.